
iPhone・スマホの写真、こまめに整理していますか???
私はしていません。(していませんでした)
気づけば約6年分、6000枚ほどの写真でストレージがパンク状態に…
私はiPhoneを使用していますが、写真をため込みすぎて次のようなメッセージが届きました。
iCloudストレージの使用容量が
上限に達しました。
ここまでため込むと本当に大変です。
今回はこの恐ろしい通知を受けてようやく本気で写真整理に取り掛かった私が実践した方法、またおすすめアイテムをご紹介していきます。
結論!ややこしい写真整理を一番簡単に解決する方法は??
いきなり結論からお話しますが、iPhone・スマホのデータ容量がいっぱいになってしまった場合は以下の方法がおすすめです!!
この中でも、キュービーを使った保管方法が1番簡単なのでおすすめ!
初期購入費や初期設定は必要ですが、その後は毎日充電するだけで自動でバックアップ(マイクロSDカード)ができちゃうんです!※iPhone用・Android用あり
結局のところ大変でややこしい作業は、写真のバックアップなので、ここをクリアしてしまえばOK!
それでは1つ1つ1詳しくお話していきます。
【解決方法①】iCloudストレージプランをアップグレード!
私はiPhoneの月額130円の50GBのストレージプランを利用しています。
ストレージプランをグレードアップすると、200GBで月額400円。
容量が4倍にも増え、とりあえずの不便さは取り除けるのでしょうが…
4倍に増える=さらに写真がたまるということ、なわけでちょっと考えちゃいますよね。
多分アップグレードしちゃったら、また写真整理が先延ばしになるでしょう。(間違いない)
| iCloudストレージ容量 | 料金 |
| 5GB | 無料 |
| 50GB | 月額130円 |
| 200GB | 月額400円 |
| 2TB | 月額1300円 |
写真整理はするとして、写真をすべてiCloudに保存しておきたい場合はプランをアップグレードしておいてもいいと思います。月額料金はかかりますが、手間はだいぶ省けます。
写真をすべてクラウドに保管してしまえばiPhoneの容量は軽くなるのでもう心配はいりません。
そのあとは厳選してプリントし、アルバム収納してもいいですが、とにかくめんどくさい!!という場合は1年ごとやイベントごとにフォトブックを作成すれば作業負担が減らせるのでおすすめです。
【解決方法②】コスパ重視!パソコン経由でSDカードに保管!

パソコンをお持ちの方なら、SDカードに保存する方法がコスパは最高です。
ただ、かなりめんどくさいので覚悟して始めてください。
少量の写真なら問題ありませんが、私のように1000枚以上の写真をため込んでいる場合は作業完了までに相当の時間を要することになります。
iPhoneからパソコンに画像をインポートするには?
①充電ケーブルでiPhoneとパソコンをつなぐ。
②iPhone画面に「このパソコンを信頼しますか?」と表示されるので「信頼する」を選択。
③パソコンのエクスプローラーを開く
④サイドバーの一覧に「Apple iPhone」が表示されるので、選択する
⑤右クリックして「画像とビデオのインポート」を選択する
インポートには時間がかかりますのでしばらく待ちましょう。
iCloudから画像をダウンロードする方法は??
①パソコンからiCloudにログイン画面を表示させる。
②Apple IDとパスワードを入力してサインインする。
③写真を選択する。
④画像を選択し、ダウンロードする。
画像をため込むと何をするにも大変なのがおわかりいただけますか??涙
だんだん頭が痛くなってきますが頑張りましょう!!
(ギブアップの方はストレージプランをアップグレードすることを検討してみてください!)
【解決方法③】パソコン不要!充電するだけ!キュービーでマイクロSDに保存!
SNSなどでも話題になっているQubii(キュービー)
キュービーとは充電器に差し込んでおくだけで、毎日の充電のたびにカメラロールの画像をバックアップしてくれる優れものです。
私はパソコン経由でSDカードに保存してみたら本当に大変だったので、正直このキュービーは神アイテムとしか言いようがありません!
iCloudのデータをそのままマイクロSDカードにうつすことはできないため、一旦iPhone内のデータ容量をiCloudデータ容量分空ける必要があります。
そのため、すでにiCloud保存容量をアップグレードしている方は購入前に確認が必要です!
「iCloudストレージの使用容量が上限に達しました。」通知の恐ろしさ
iCloudのストレージが上限に達するとどんなことが起こるのかご存じですか???
まずはこの通知の恐ろしさからお話していきます。
これが想像以上に不便なんです!!
iCloudメール送受信ができなくなる
私はブログ記事の写真をiPhoneからパソコンのアドレスに送信しているのですが、突然送信できなくなったので何事か!?と思ったら
「iCloudストレージが上限に達したため、iCloudメールの送受信ができません。」
の通知が来ていました。
知らなかった…そんなの聞いてないよ~…としばらく落ちこむ。
写真送信以外にも不便はあって、某銀行のワンタイムパスワードや、子供の学校通知のメールアドレスもiCloudメールを利用していたので一刻も早くメールを復活させる必要があったのです。
写真のバックアップができなくなる
ストレージが上限に達した後も写真を撮り続けることは可能でした。
しかし、「〇枚の写真のバックアップが取れていません」がずっと表示されたままになります。
この表示を毎回見るのは結構ストレスで、早くどうにかしなきゃという気になりました。
バックアップが取れていないと、万が一iPhoneを破損してしまったときに写真のデータが消えてしまいます
バックアップ不要のいらない写真を削除しよう!
バックアップ方法が決まったら、バックアップする前にいらない写真を削除しましょう!
簡単そうで一番大変だった作業かも。
6000枚の画像データは想像以上に膨大な量で、この作業は1日では終わりませんでした。
隙間時間を使ってコツコツ進めていきました。
削除しても削除しても減らない写真…
懐かしい写真につい手が止まってしまったり…
何枚か撮ってその中で一番いいものを残そうと思って撮るんですが、大体そのままにしちゃうんですよね。
だから同じカットの写真が何枚もある…
この作業溜めちゃダメですね!!!
写真整理を楽にするためには写真の撮り方も意識するようにしましょう!
しまうまプリントで写真をプリントすれば1枚9円~
安いだけじゃなくて発送まで速いのも魅力!→しまうまプリント
![]()
画像の保存が完了したらいよいよ写真をカタチに残す作業をしていきましょう!
私は約6000枚あった写真を選別し、約4000枚ほどまで減らしました。がんばりました。
(無駄な写真多すぎですね…涙)
さらにそこから約1000枚を選別し、写真プリントをすることに!!
私はいつもネット注文できるしまうまプリントで注文しています。
L判サイズの写真プリントが1枚9円~できるのでコスパ最高です!
ましかくプリントならなんと7円でプリントできちゃいます。
ただ、注意すべき点はあります!!!
アップロード中に何度もフリーズしてしまい、かなりストレスでした…
1000枚一気にアップロードするのはあまりおすすめできません。
100枚以上で送料無料なので、うまく分割して注文したほうがスムーズです。
注文日の次の日には「写真を発送しました!」のメールが来ました!
そして注文から5日後で写真が到着!早いですよね??
(注文時期や住所によって前後することはあります。到着日の目安はメールで通知が来ます。)
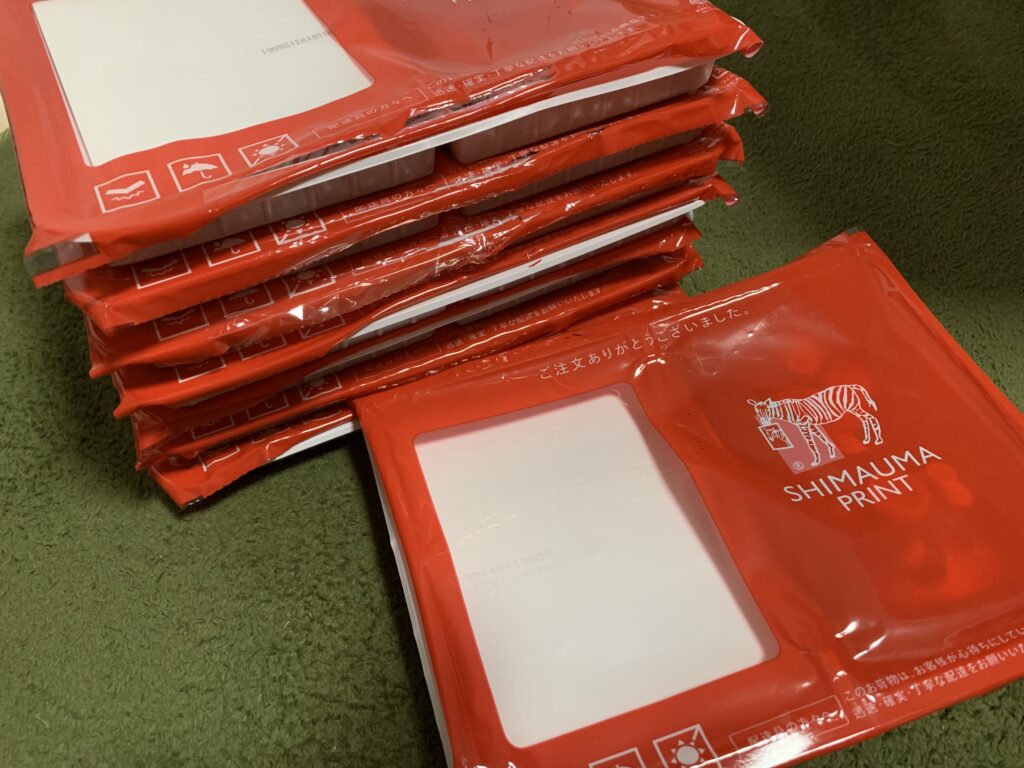
すごい量の写真が届きました…郵便屋さんごめんなさい…
ポストに入りきらなかったので直接受け取りました。
アルバムに写真を収納しよう!

写真プリント注文と一緒に準備しなければならないもの!
それはアルバムです!
アルバムも沢山の種類があるので迷ってしまいますよね。
iPhoneでとった写真のほとんどが縦向き写真だったこともあり、今回は縦向きに収納できるアルバムに決めました!
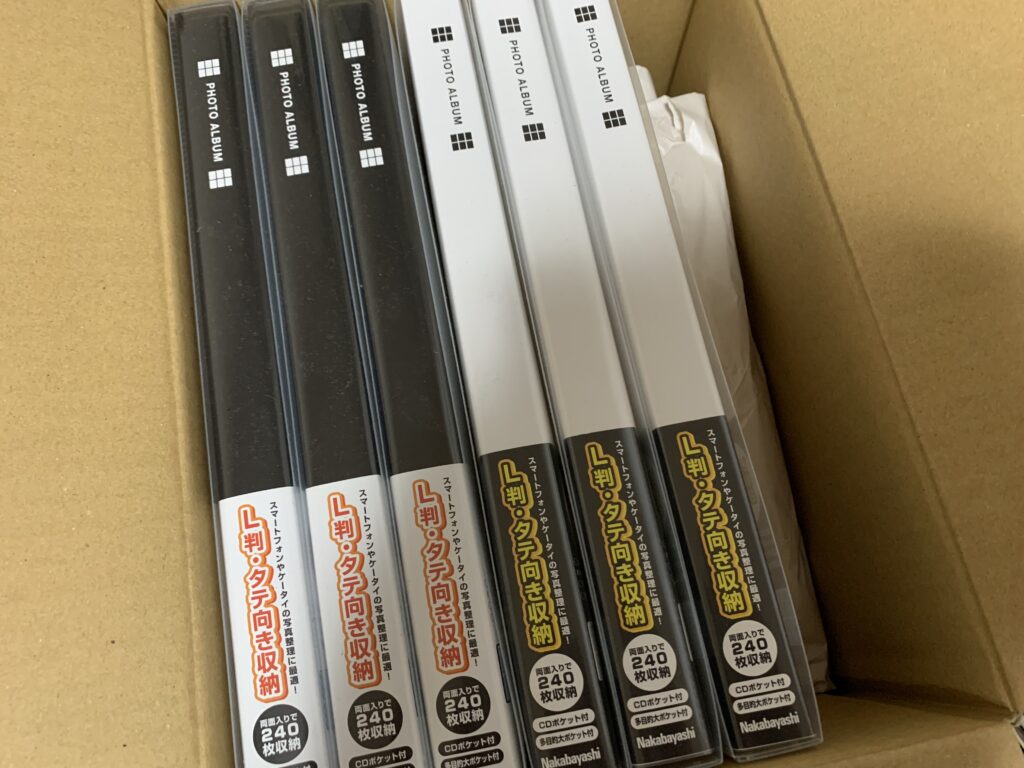
ちょっとオフィス感が強いんですが…軽くて見やすく、写真が外れにくいので気に入っています。
デザインより機能性重視!!
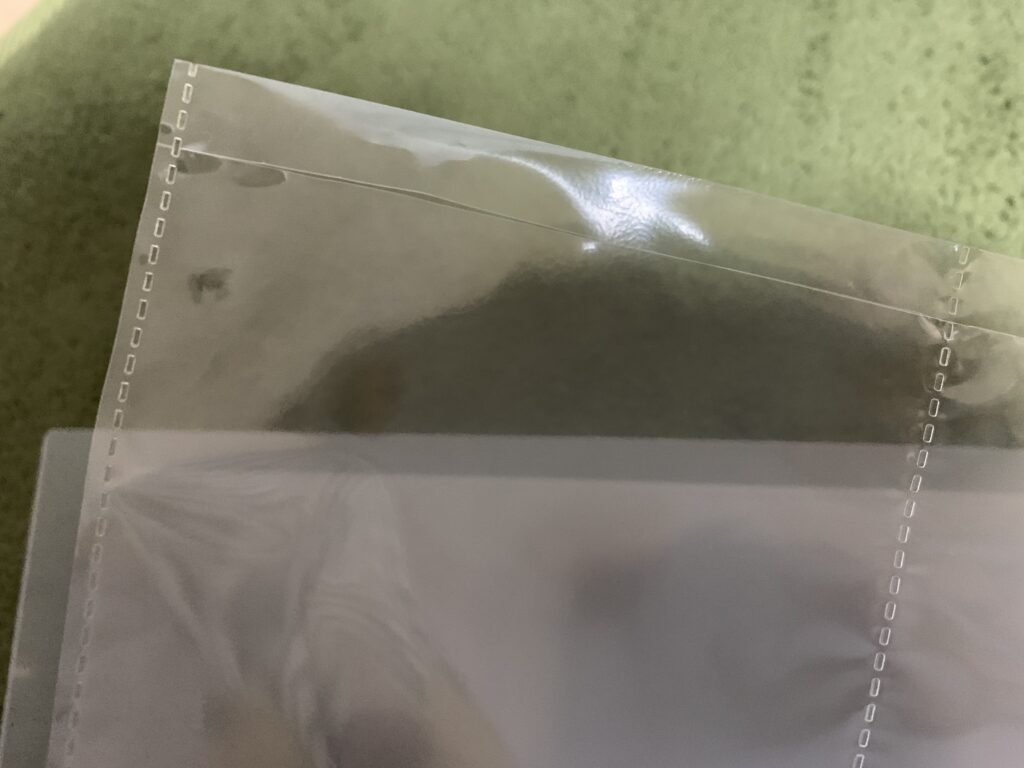
小さい頃のアルバムは娘と息子別々に保存していたのですが、もう混ぜて一緒に収納しちゃいました!!(今回プリントした写真の子供たちもまだ小さいのですが…)
2人一緒にうつっている写真を分けるのは大変すぎるのでそこは諦めることに。

す、すごい量…
写真をアルバムに収納するのに3時間ほどかかってしまいました。
のんびりやったわけじゃないのに!!!
今回の作業の中では一番楽しかったです。
子供たちのかわいい写真を見ながら、6年を振り返ることができました。
(のんびりやったわけではありません、がんばりました)
そんなわけで、写真プリントアルバム作成まで完了しました!!!
バックアップ・プリントが完了した写真を削除する
これが最後の仕上げです!!
写真のバックアップが完了し、ランダムで写真をプリントしてアルバムに収納できたら、いよいよiPhoneから写真を削除していきましょう!!
なんだか勇気がいるのですが…大丈夫です!SDカードにデータもある!写真も残した!
どんどん削除していきましょう!!!
でも、どうしても残しておきたいお気に入りの写真ってありますよね。
時々見たくなるかわいい子供の写真…
そういうのは何枚か残しておきましょう!!
残しすぎは注意です!
ストレージに余裕ができ始めると自動でバックアップが開始されていました。
メールの送受信も無事復活!!
いやあ~!よかった!本当に大変だった!!!ここまで長かったー!!!
iPhone・スマホのめんどくさい写真整理の方法【まとめ】
今回はiPhone・スマホのめんどくさい写真整理の方法について様々な方法をまとめました。
データの保管方法でおすすめの方法はこちらの3つ。
めんどうで後回しにしがちな写真のバックアップや不要な写真の削除ですが、ため込めばため込んだだけ大変な作業になってしまうので、思い立った今日この日にぜひ実践してみてください!
私は今回の件で、月に1回は不要な写真の削除・整理をし、1年に1回は写真プリントやフォトブック化して整理していこう!と自分ルールとして設定しました。
かわいい子供やペット、家族の写真をiPhone・スマホの中だけにしまっておくのはもったいないです。
定期的に整理し、プリントしてみんなで思い出を共有できるようにしていきましょう。
では、最後までお読みいただきありがとうございました!



